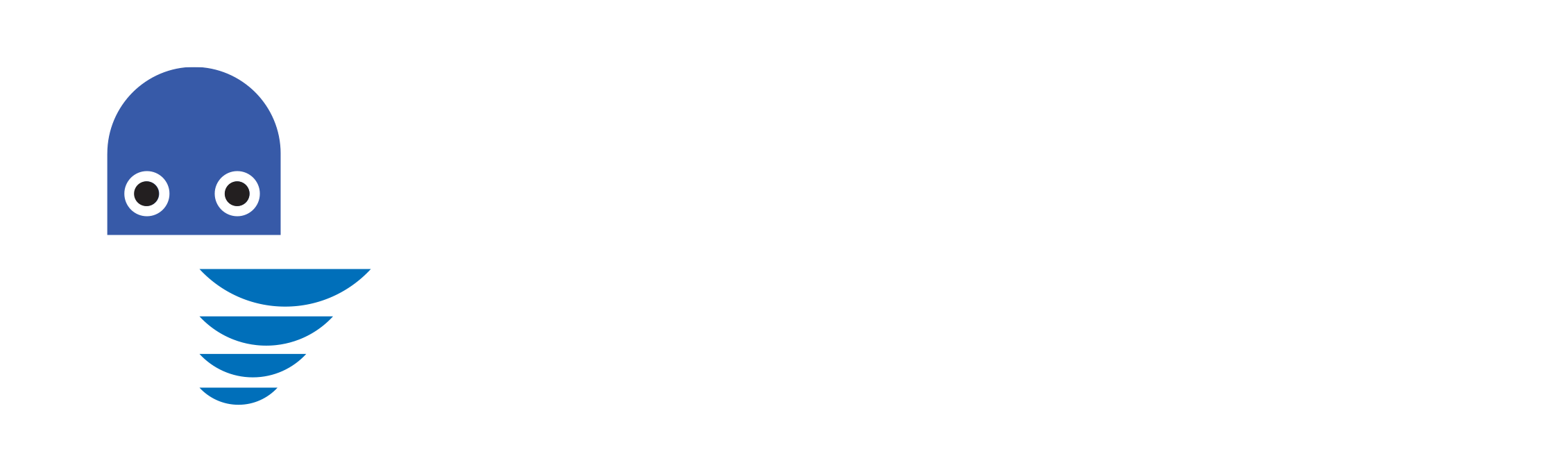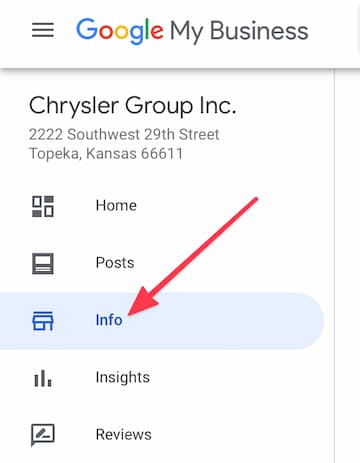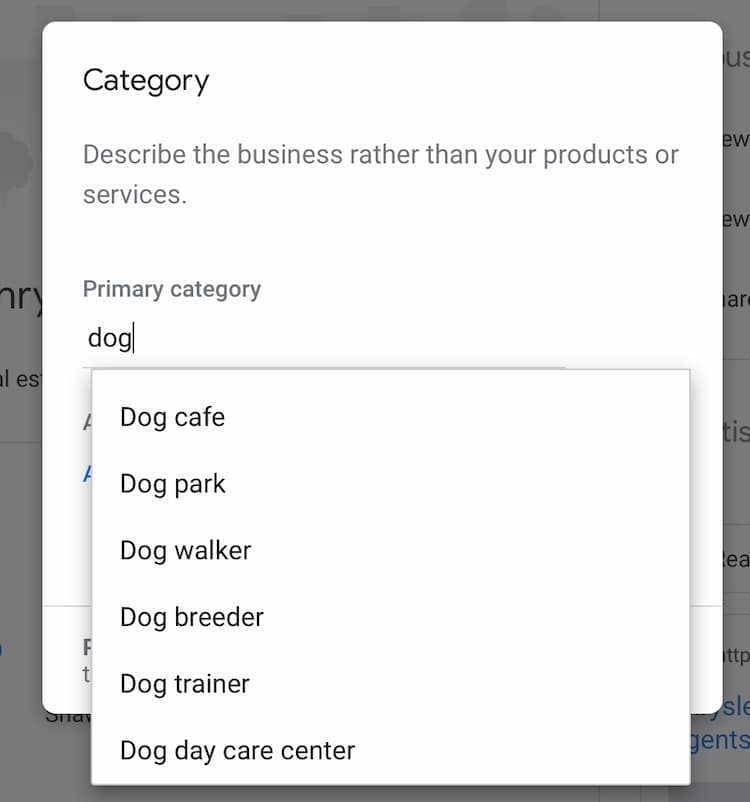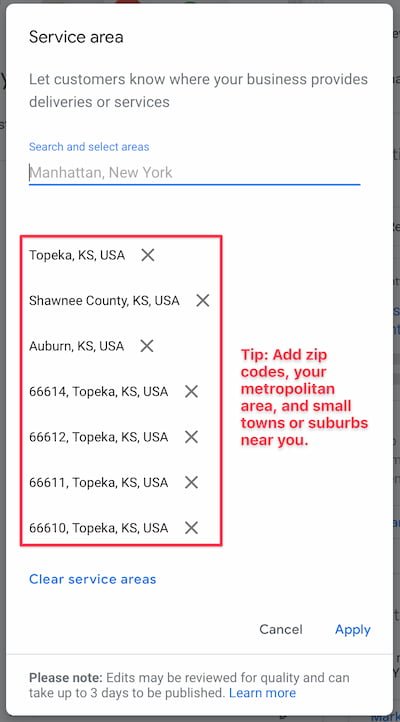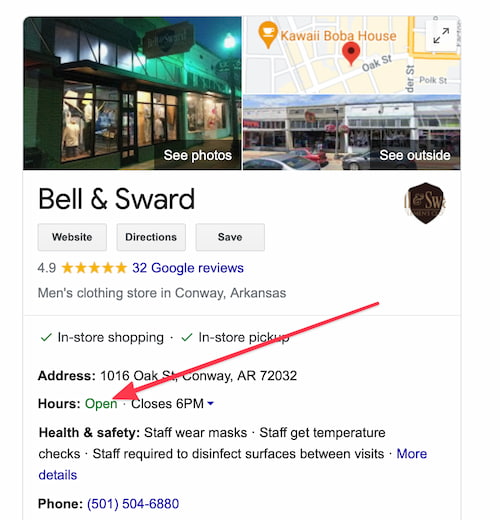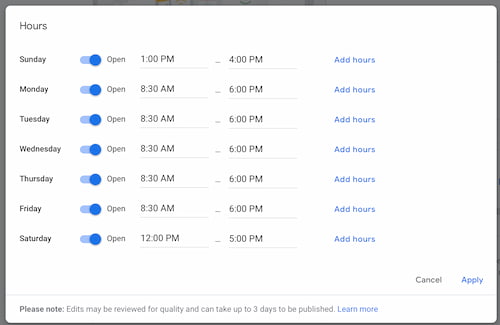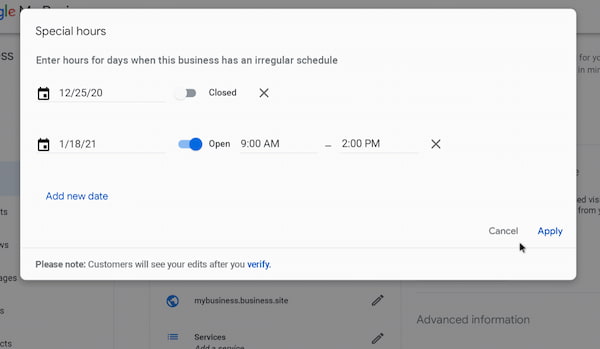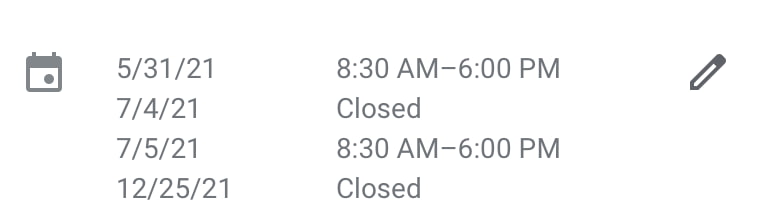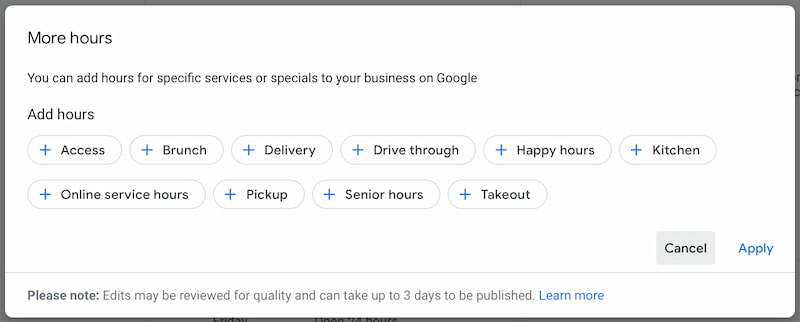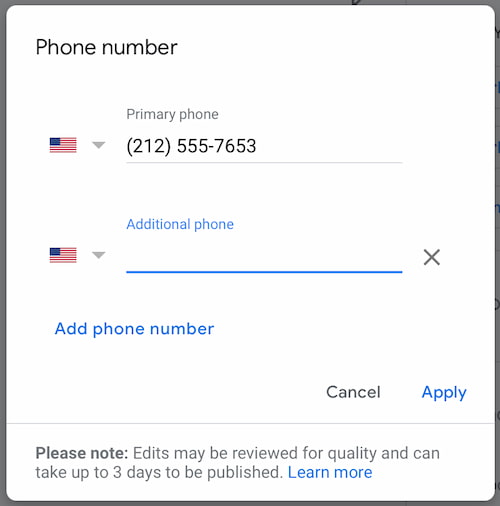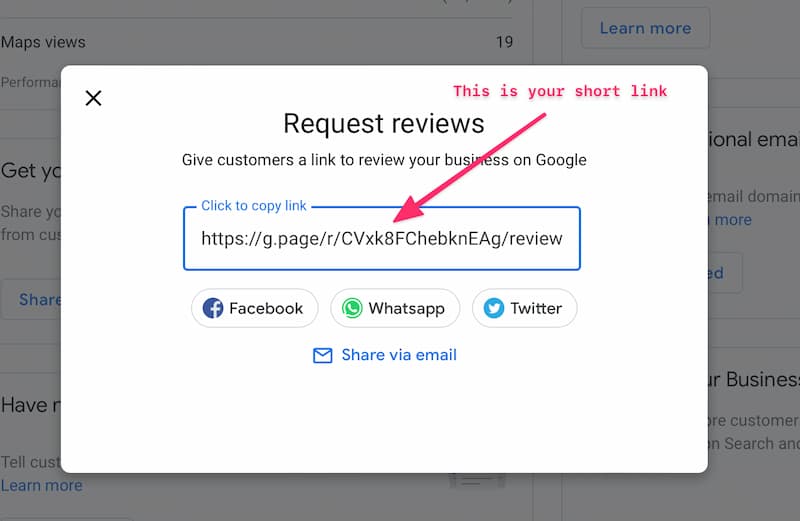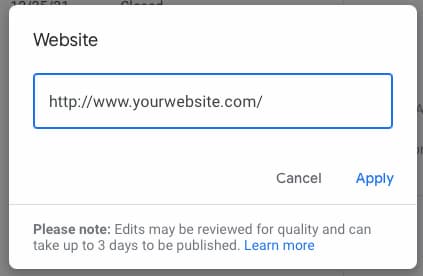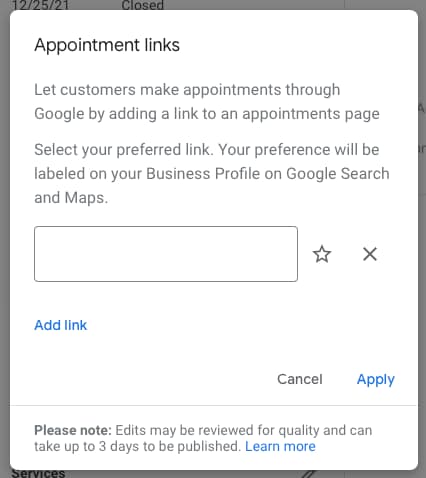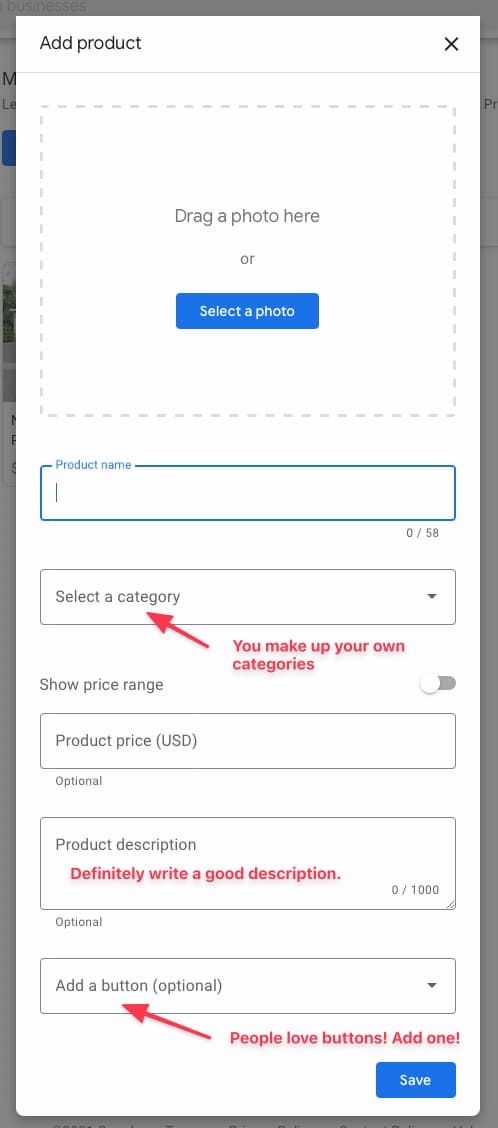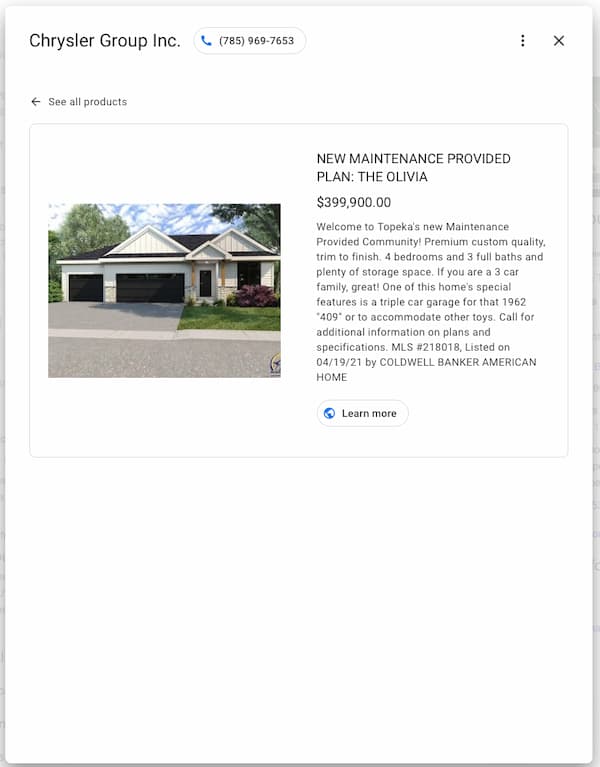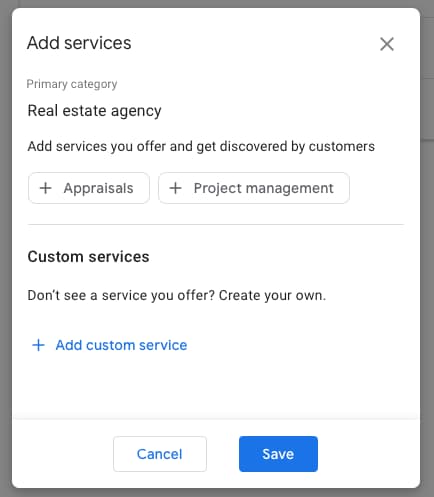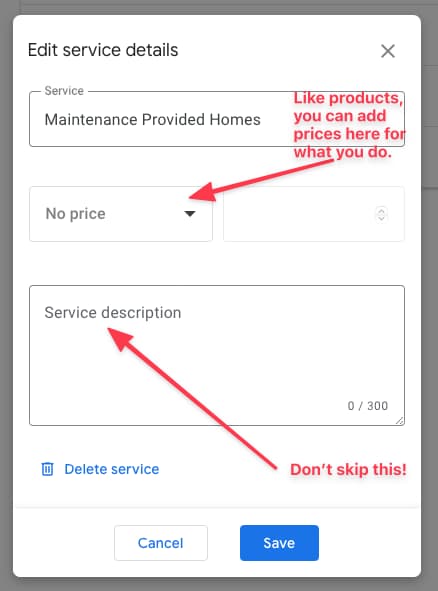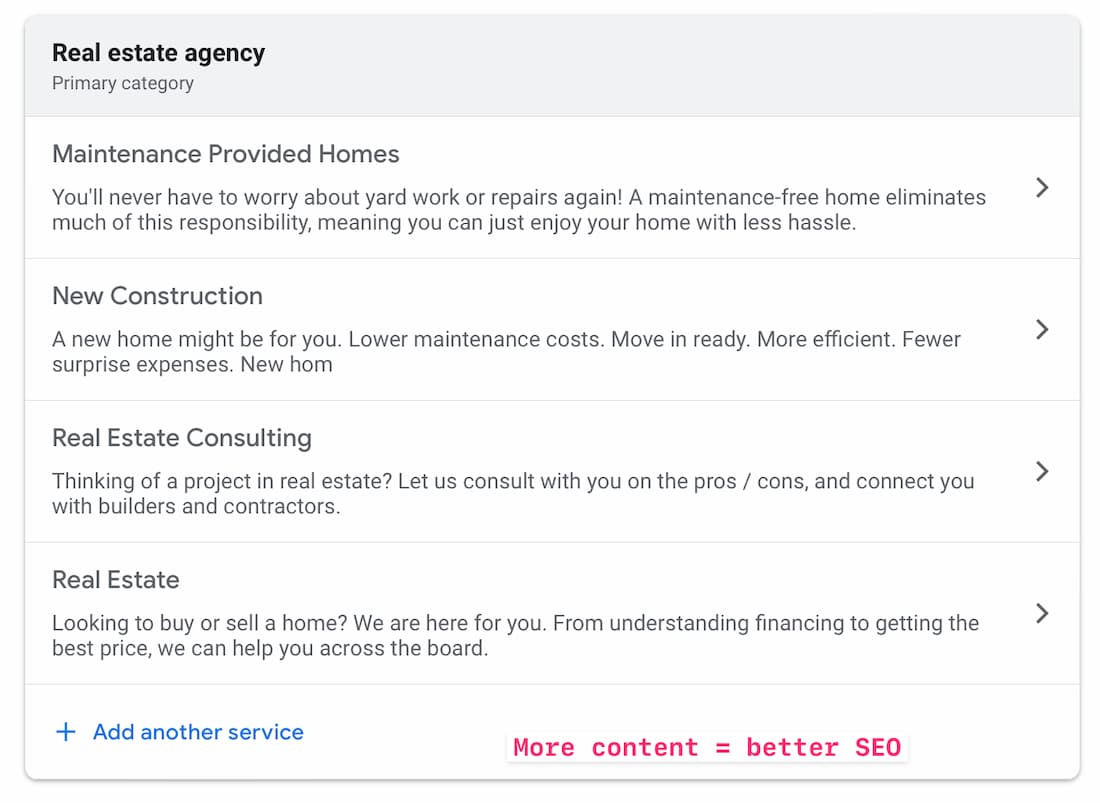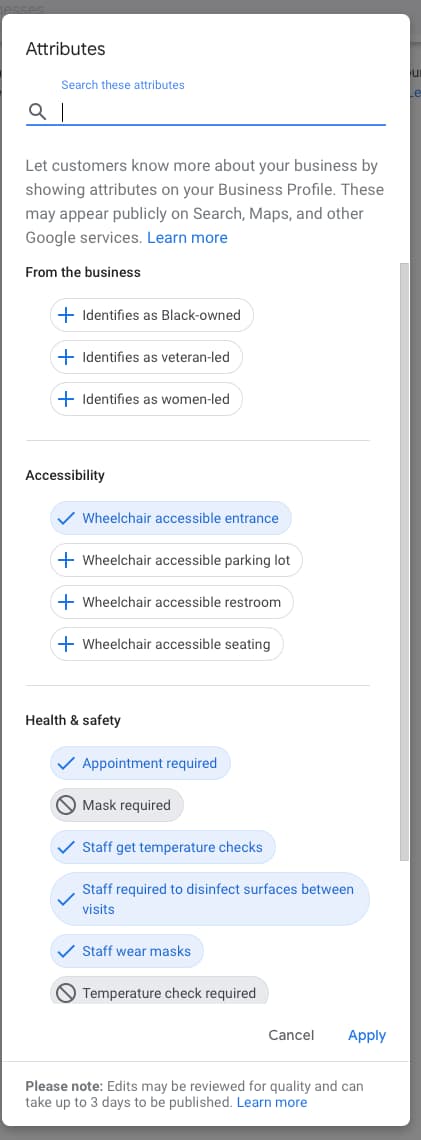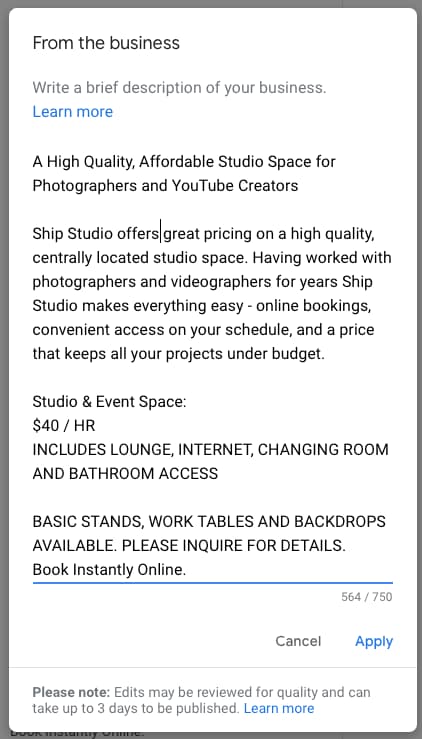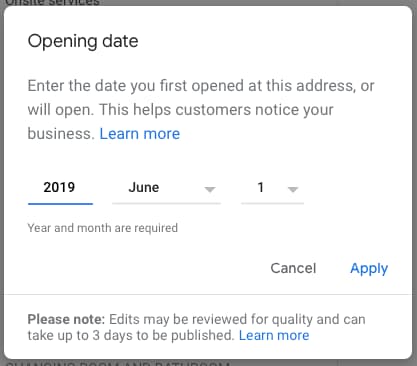This is the step where you really supercharge your Google My Business listing. By adding product and service details that are accurate, relevant, and appealing to your target customer, you are giving Google the information their system needs to send more people your way.
You’ll need to have your Google My Business profile up in another tab or window.
Important note: If you have up to nine locations, you’ll have to claim each location individually and repeat all of these steps. If you have ten or more locations, you can create what is known as an Organization Account and do bulk listing management through what are called Location Groups. All of our advice below applies whether you have one or one hundred locations, as you want to optimize for each one.