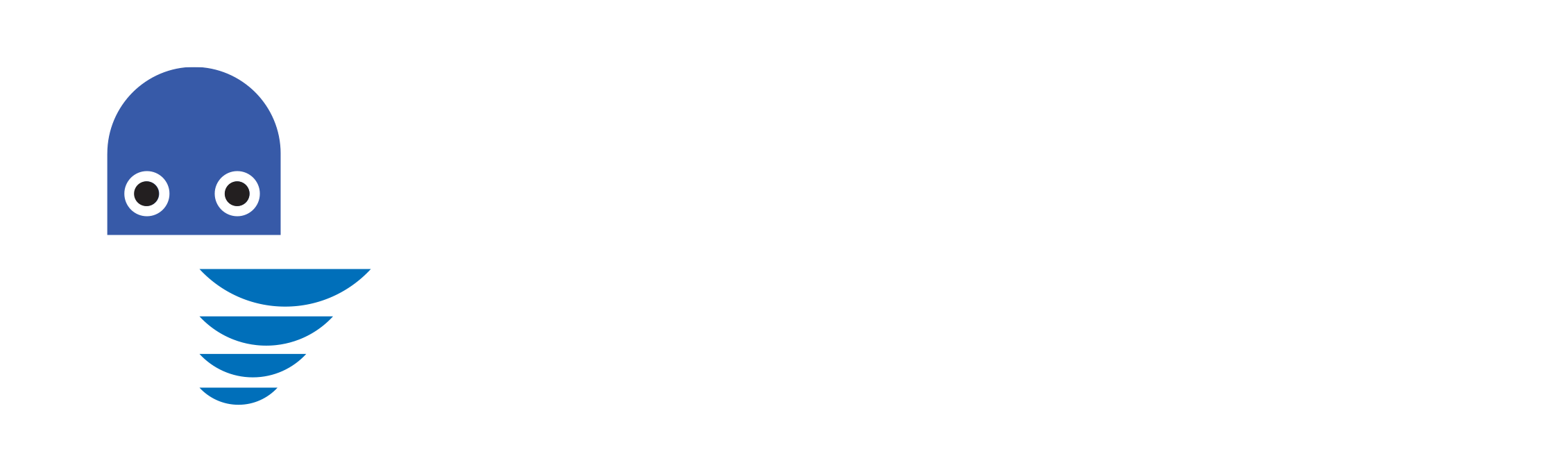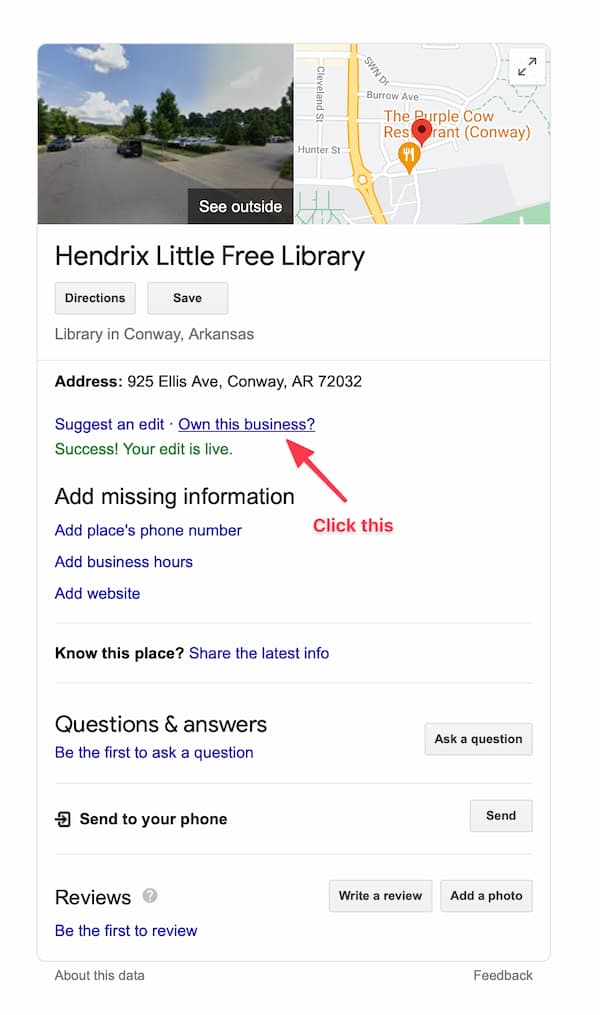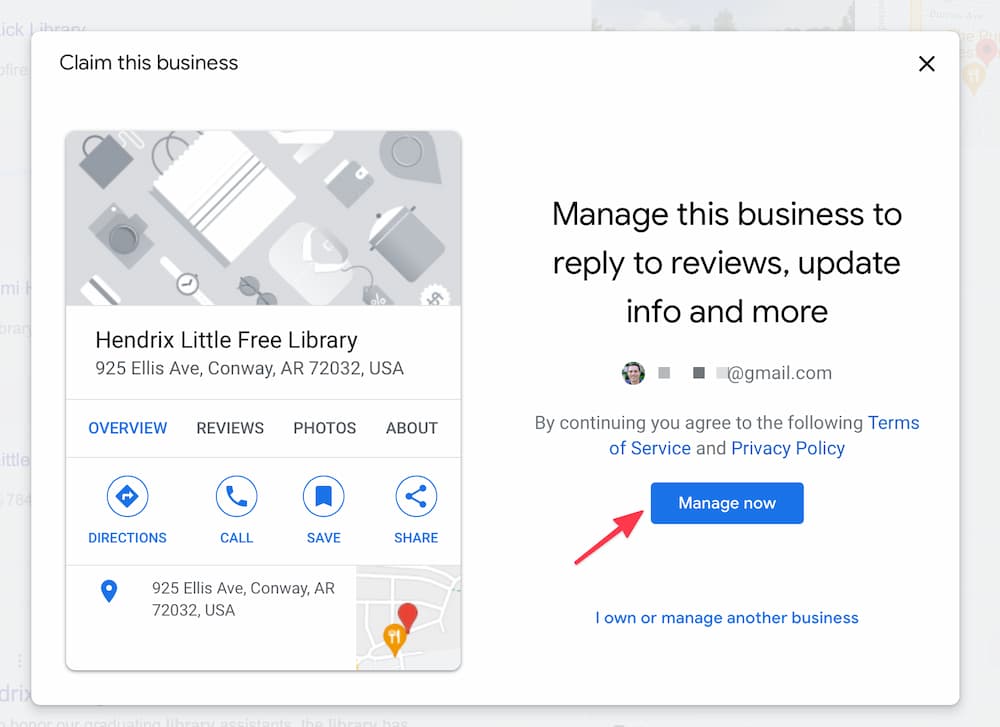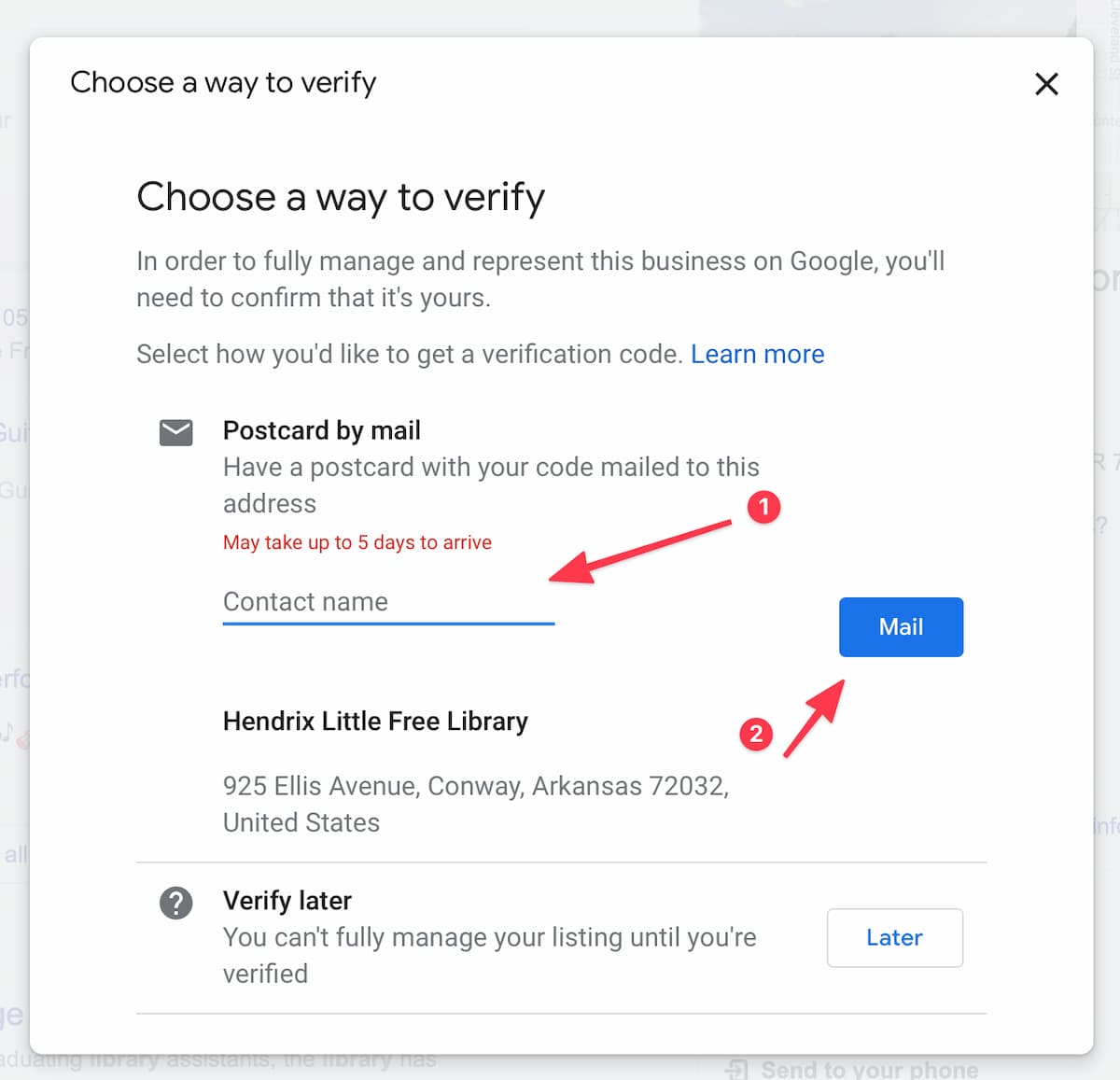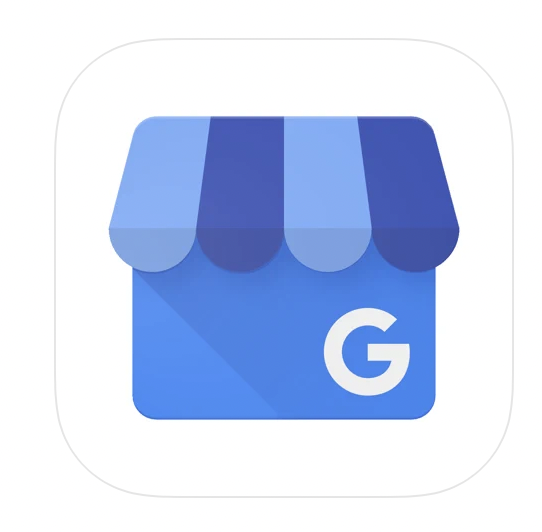Registration itself is a straightforward process. But before you get started, here are a few helpful tips that can make the process of registering your business much easier.
- We recommend you be on a desktop or laptop computer if possible. You can complete the process on a phone or tablet, but it’s easier to do on a larger device.
- If you have a cell phone associated with your business, have it handy.
- If your business has a landline that Google has associated with your business, your will need to disable any auto attendant answering systems so that you can receive automated confirmation calls from Google.
- Set aside approximately 30 minutes to complete the registration process. If you have to verify your business by mail, some of your changes won’t be final until you have verified.
- If you plan on co-managing your Google My Business page with members of your team, you will want to collect their email addresses so that you can grant them permission to update your listing on Google.
- Important: The email address you use for your Google My Business account should be connected to an inbox that is checked frequently so you can stay on top of reviews and receive important updates from Google.