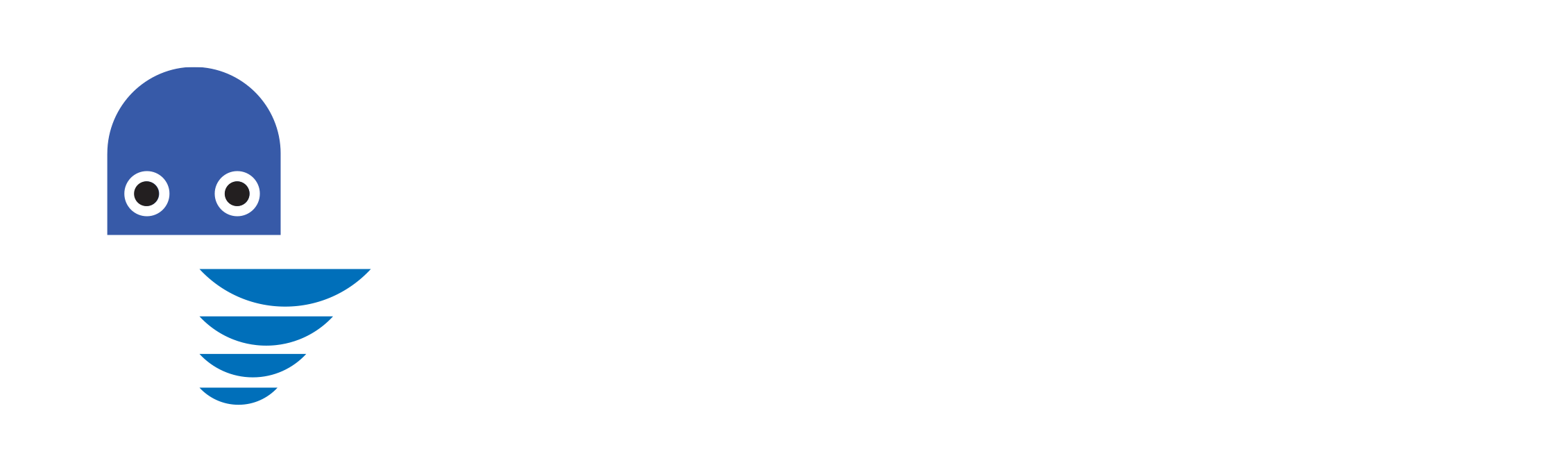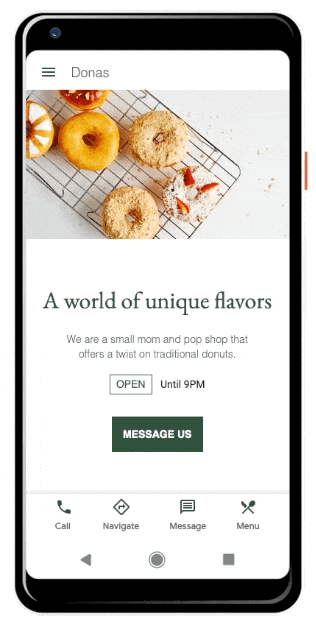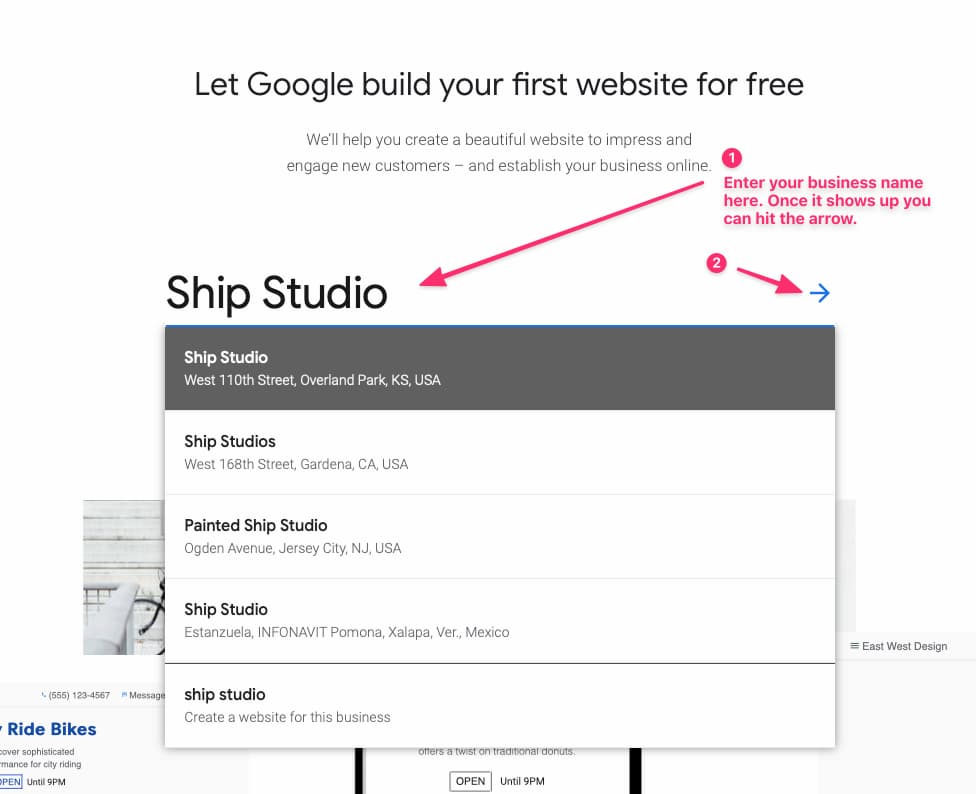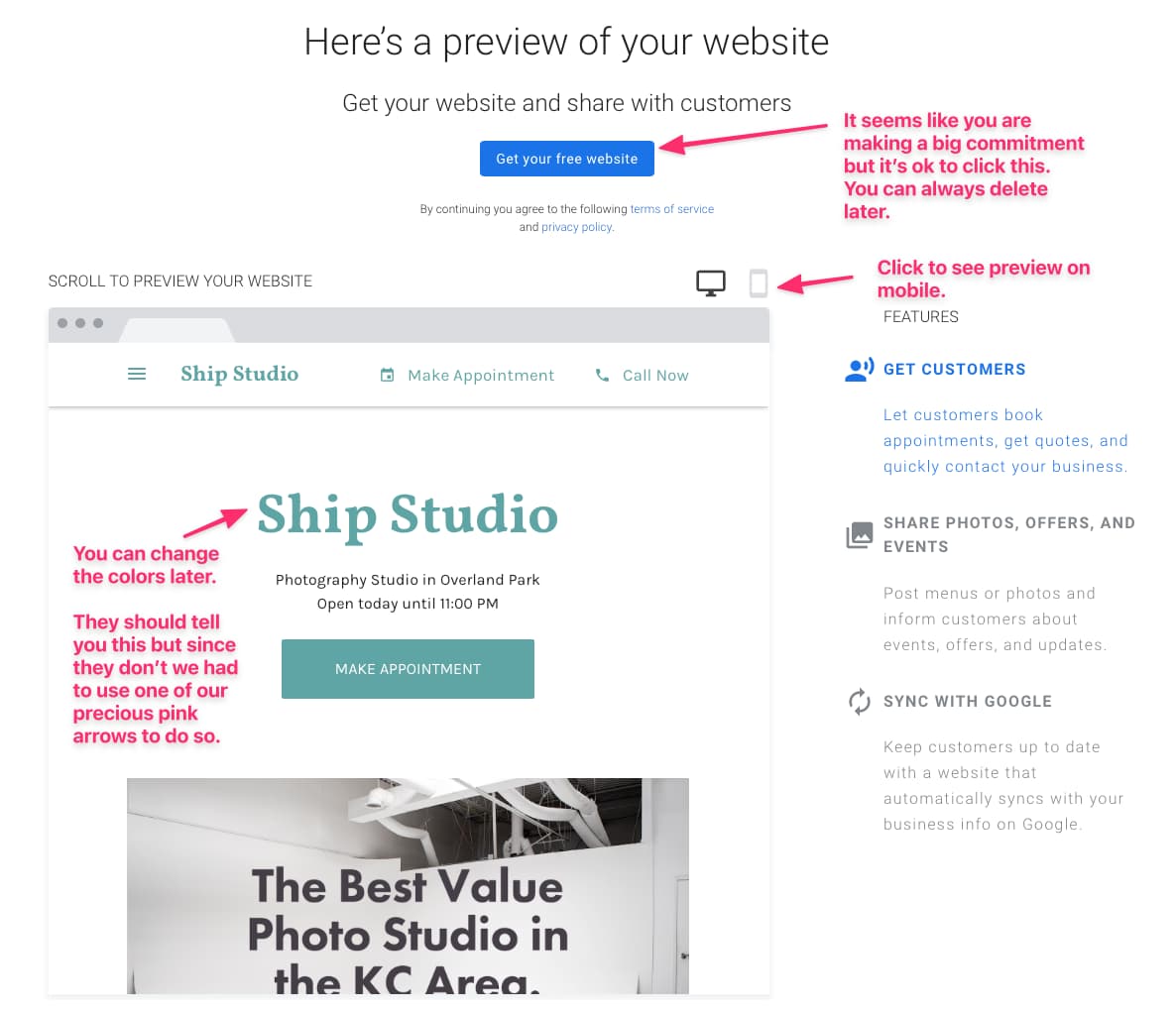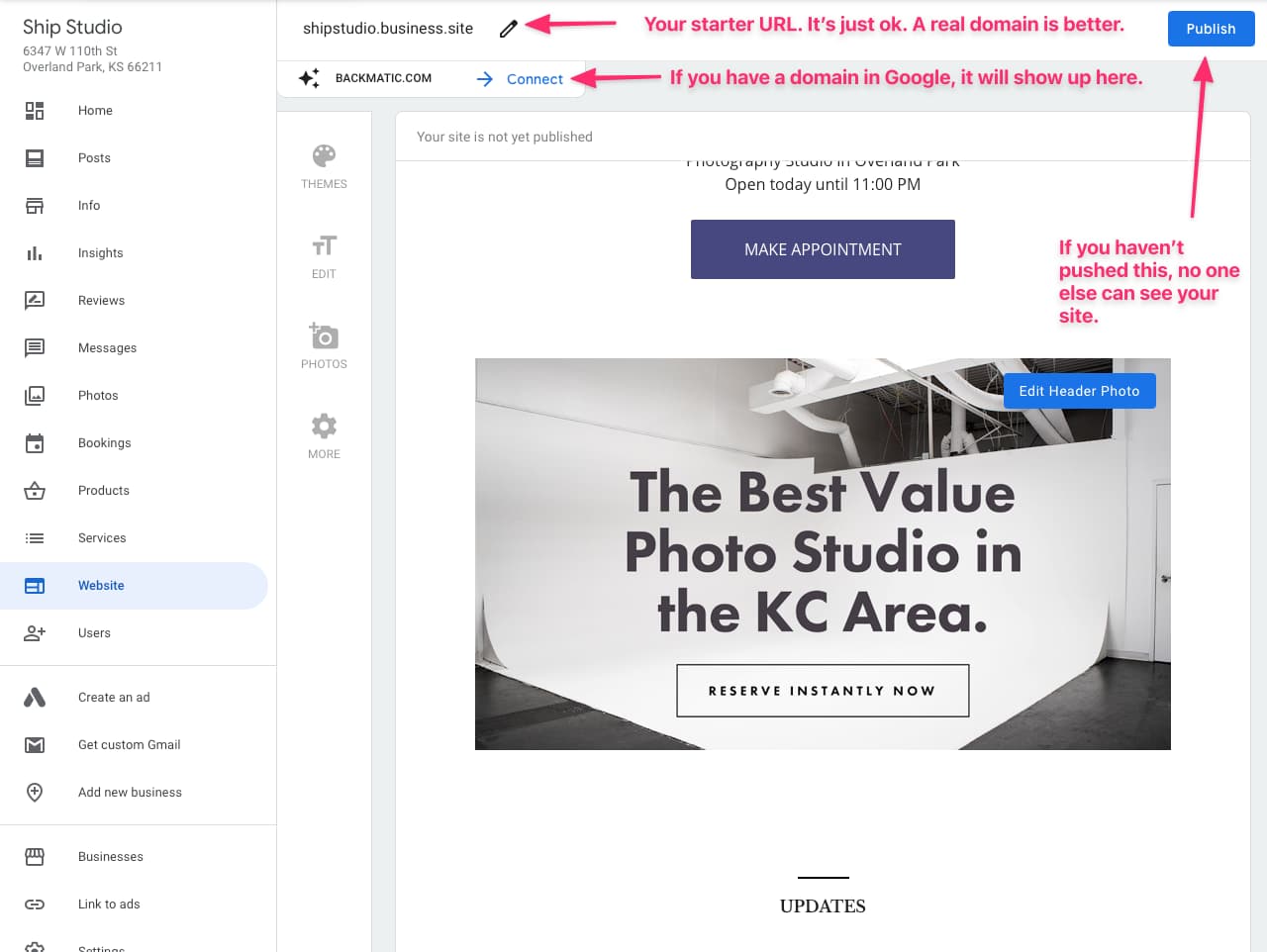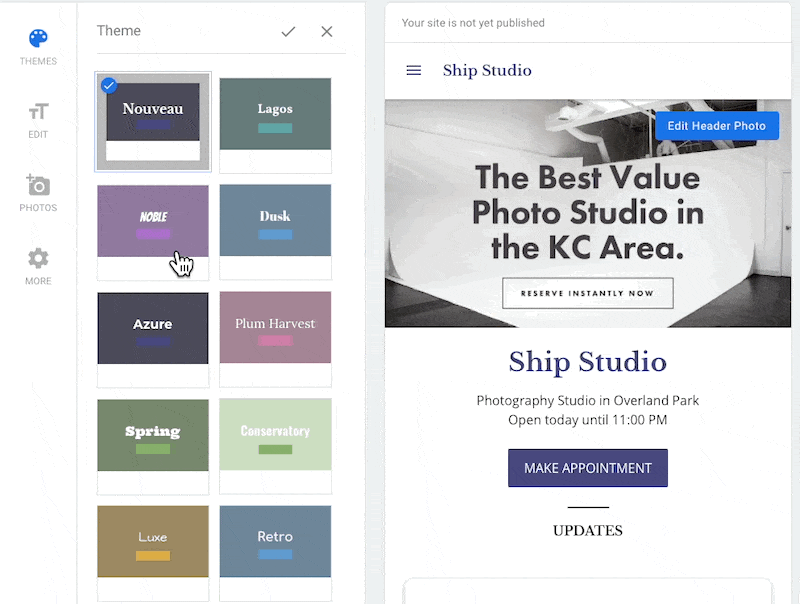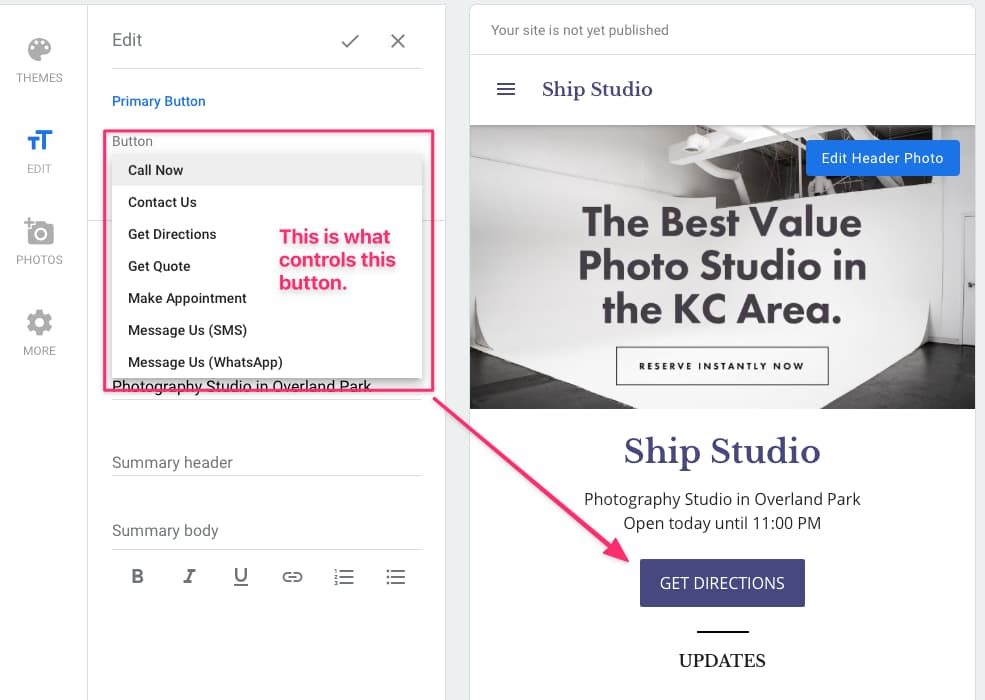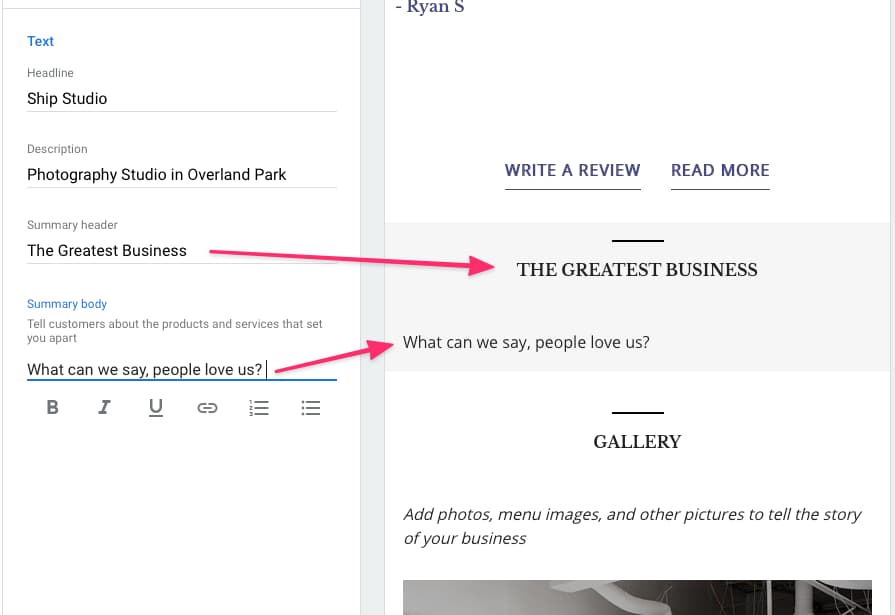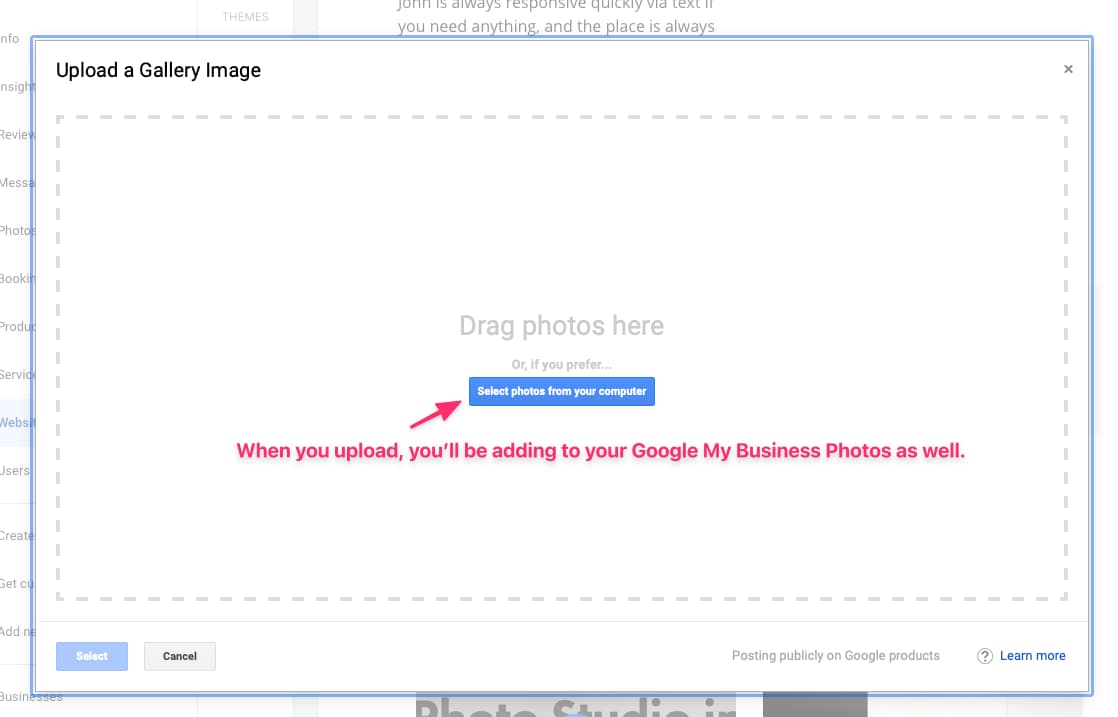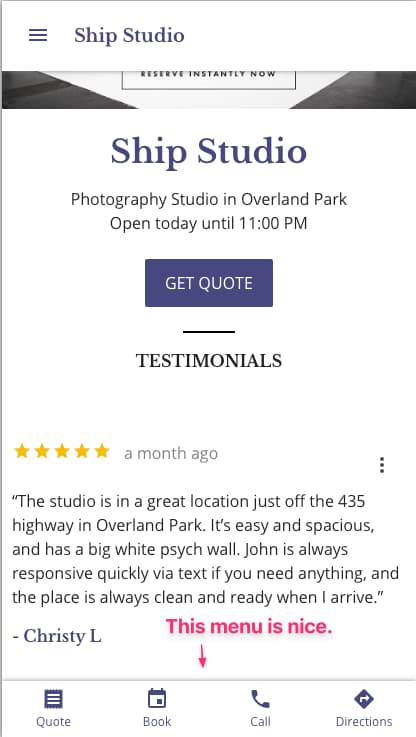If you’ve completed all of the steps so far, your Google My Business listing should answer most if not all the of questions potential customers may have. The great news is that in adding this information, you’ve given Google everything they need to create a free website!
Google’s Website Builder uses the business details and media you’ve already uploaded to make a stunning companion website for your listing. If you do not currently have a website or wish you could afford a better one, you will want to pay attention to the sections below and explore this option.