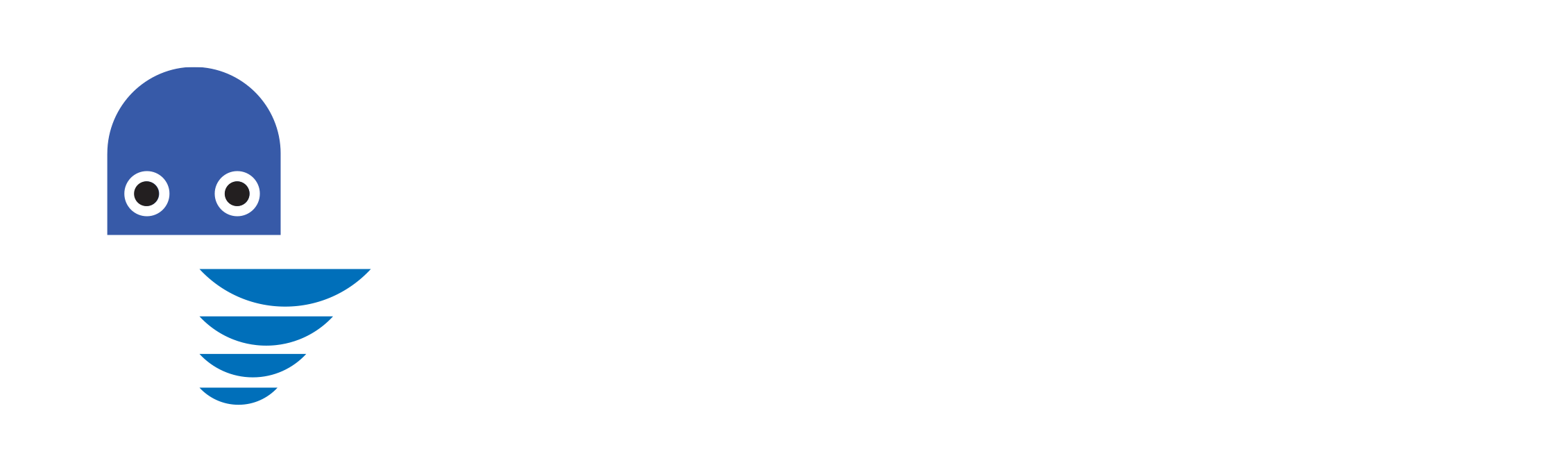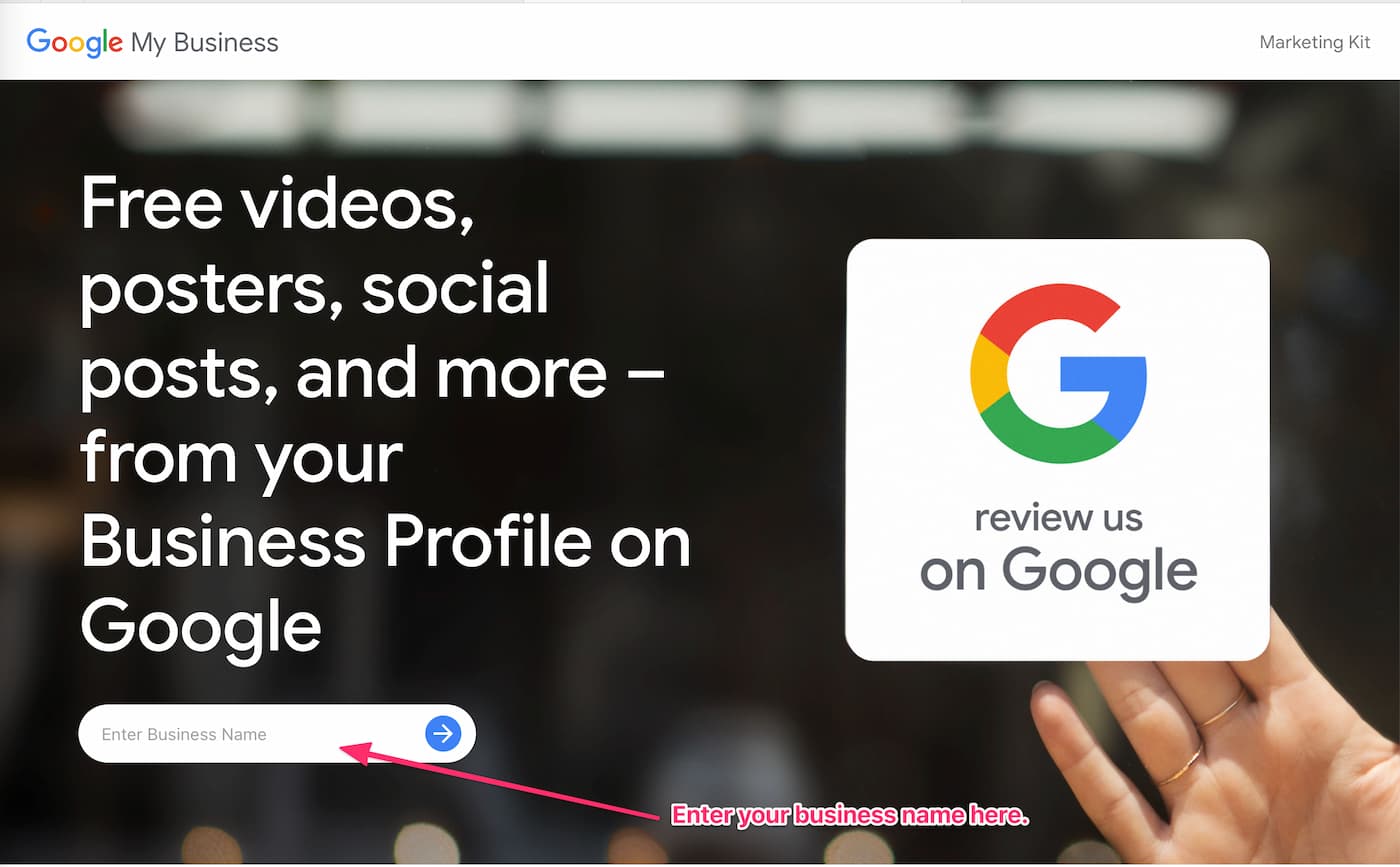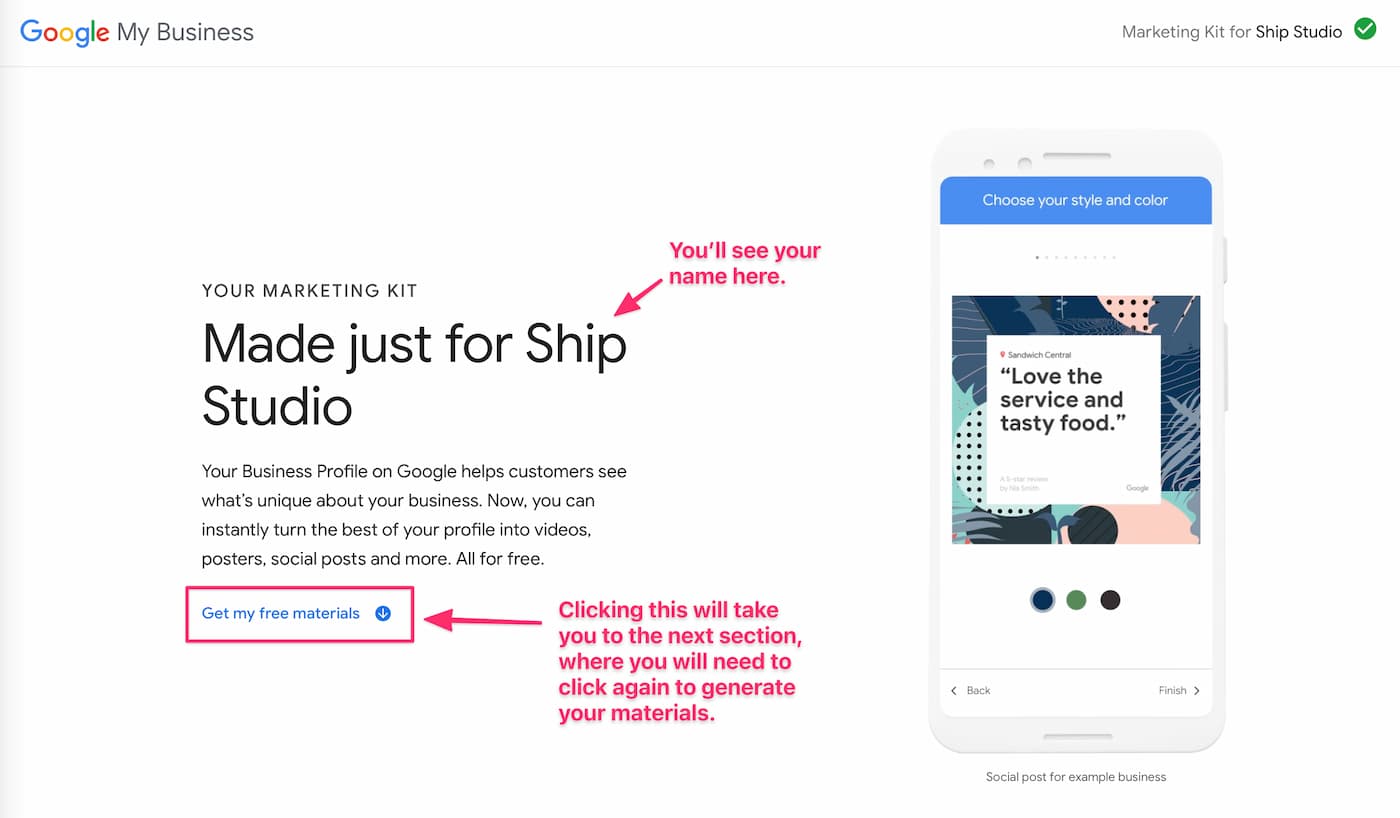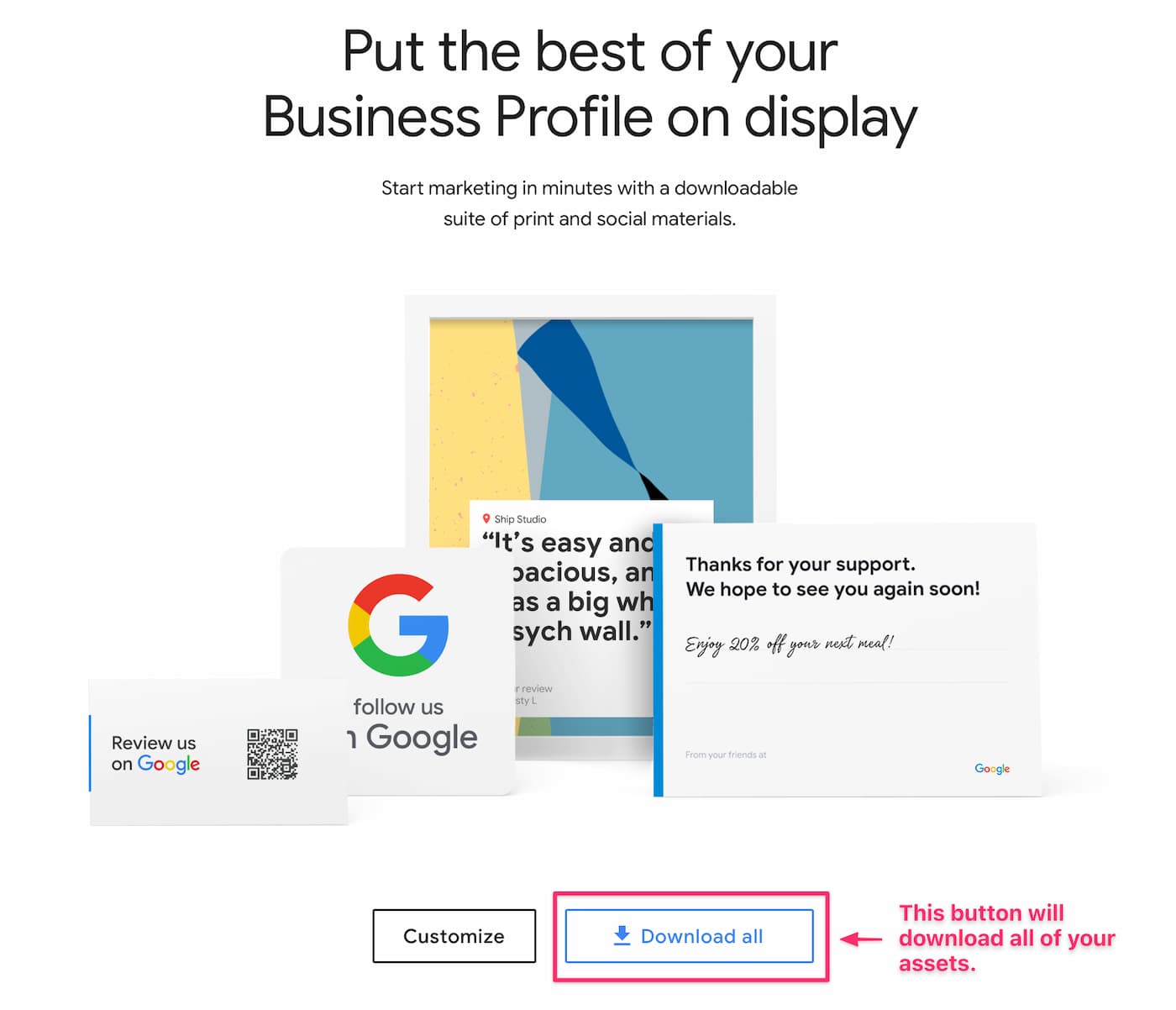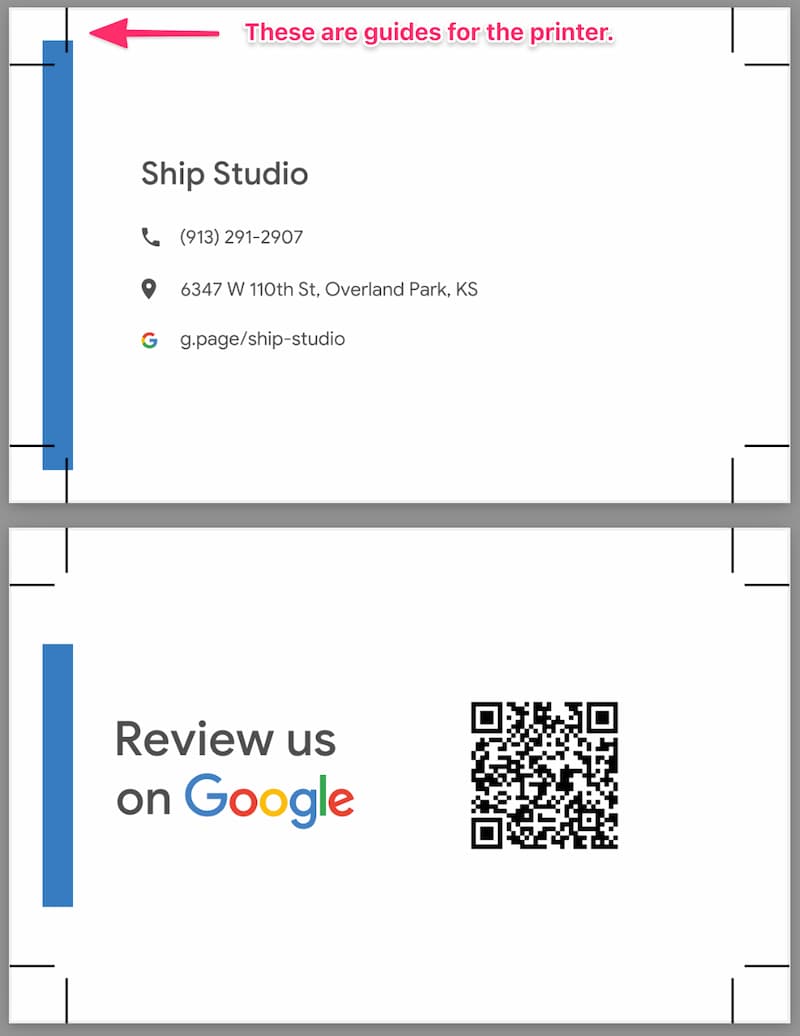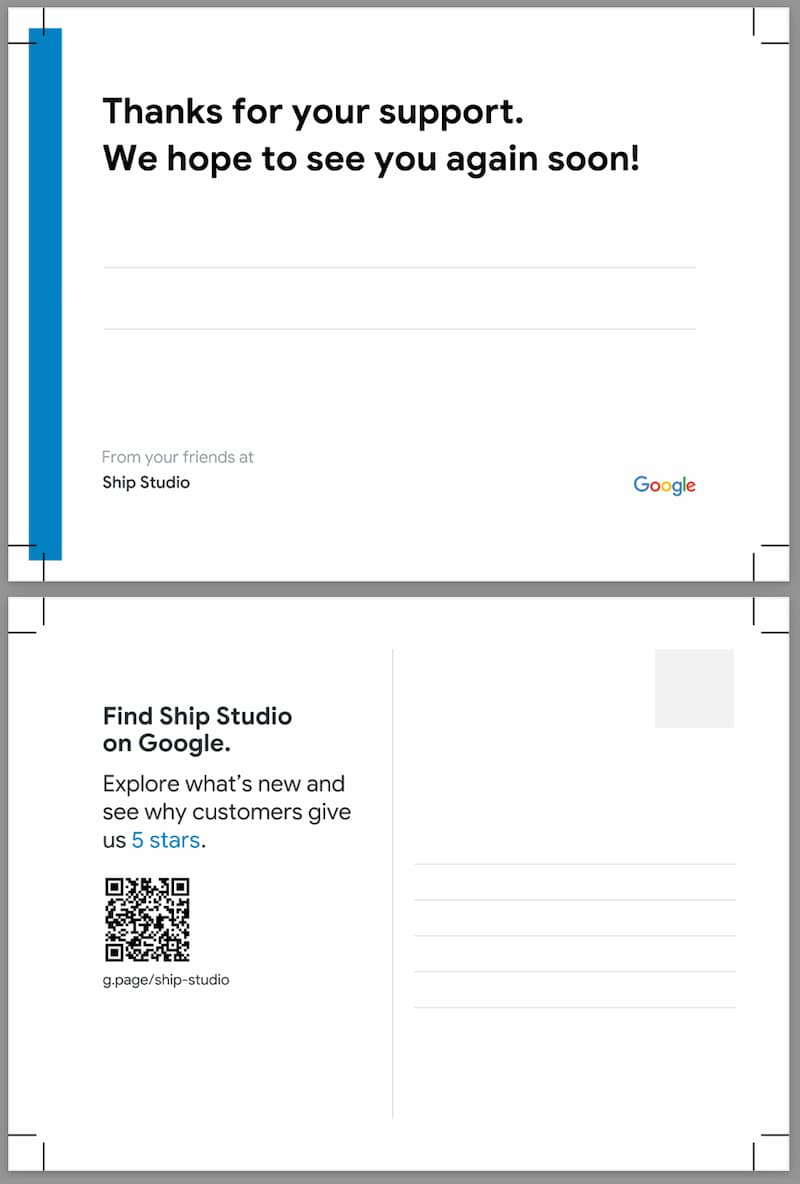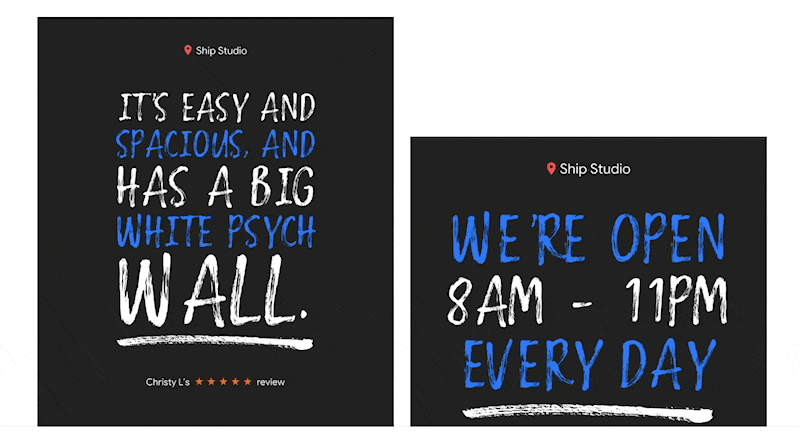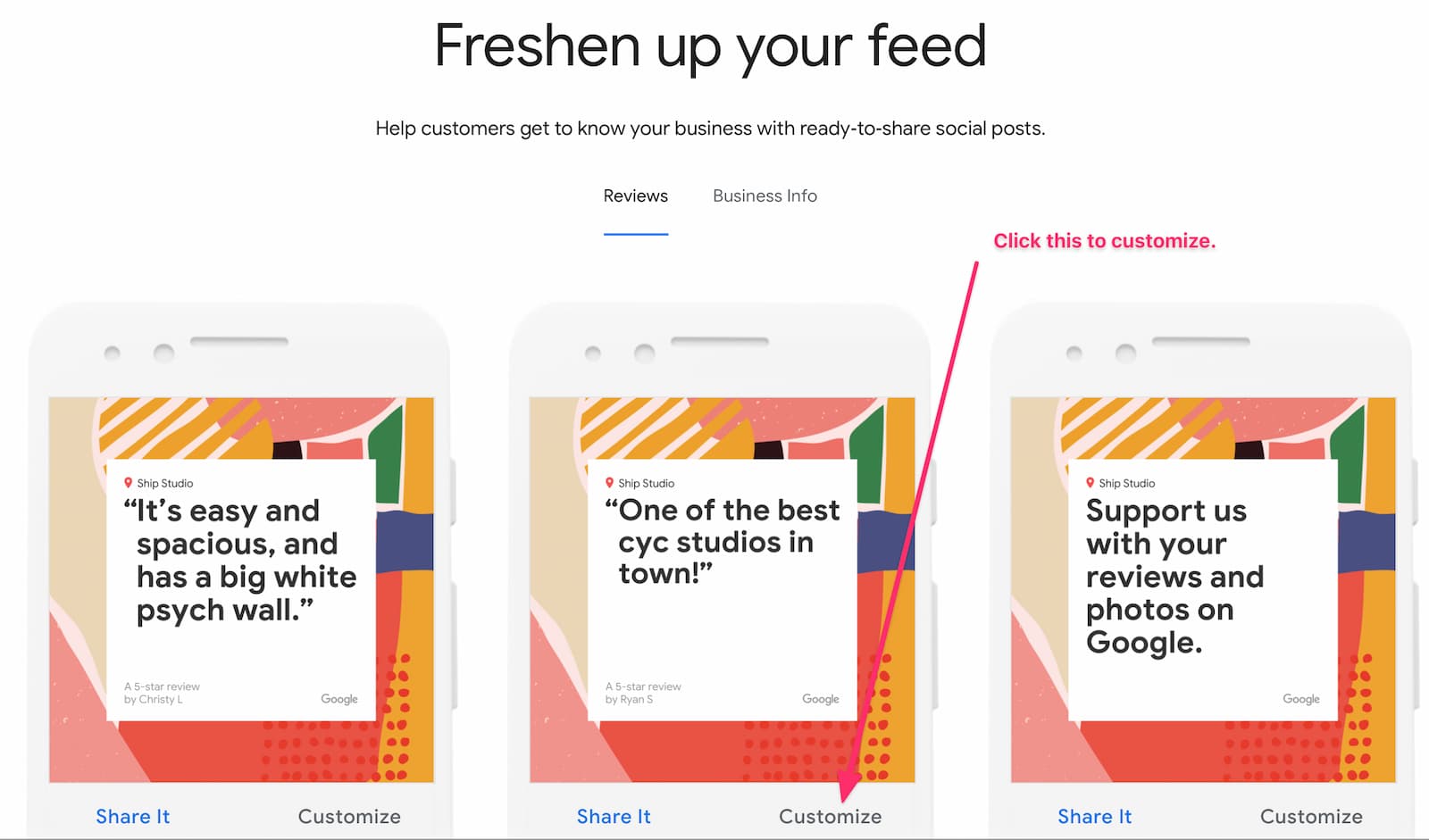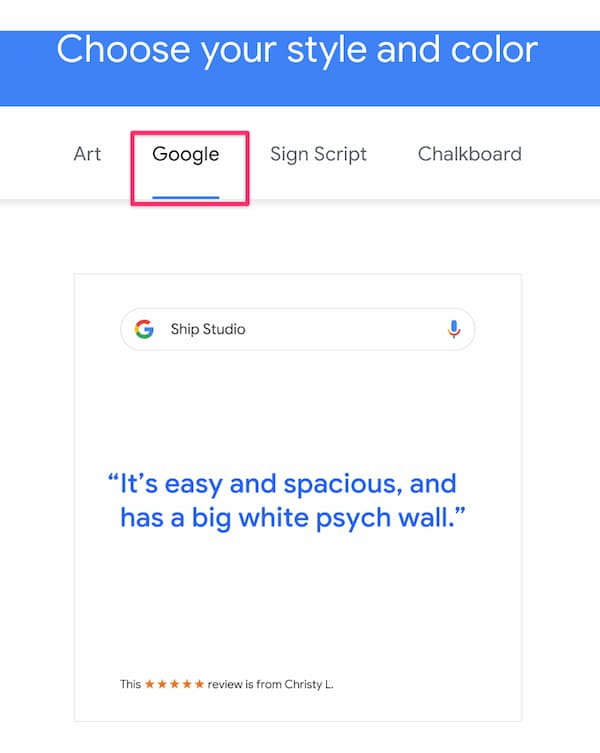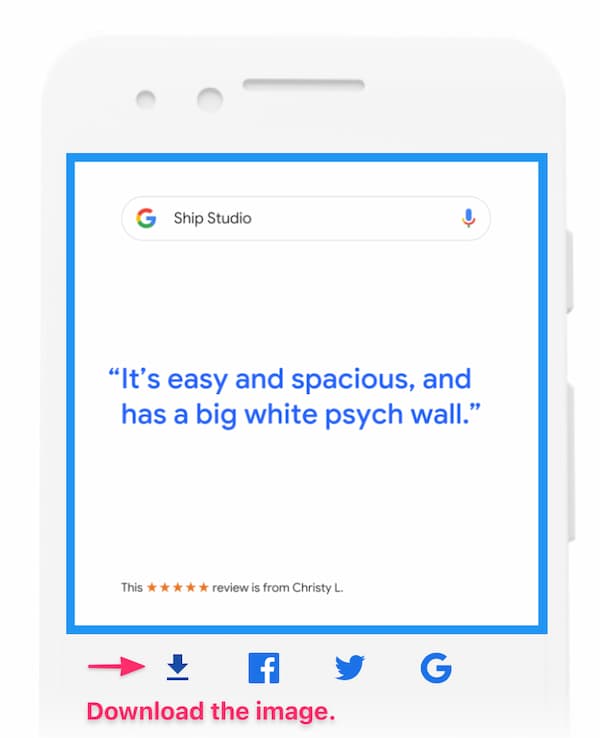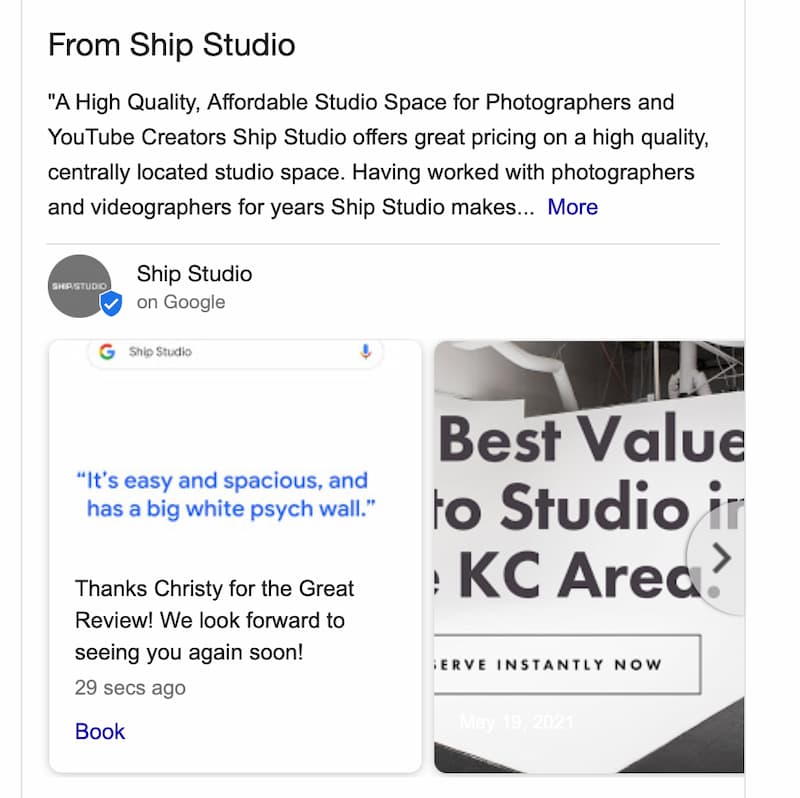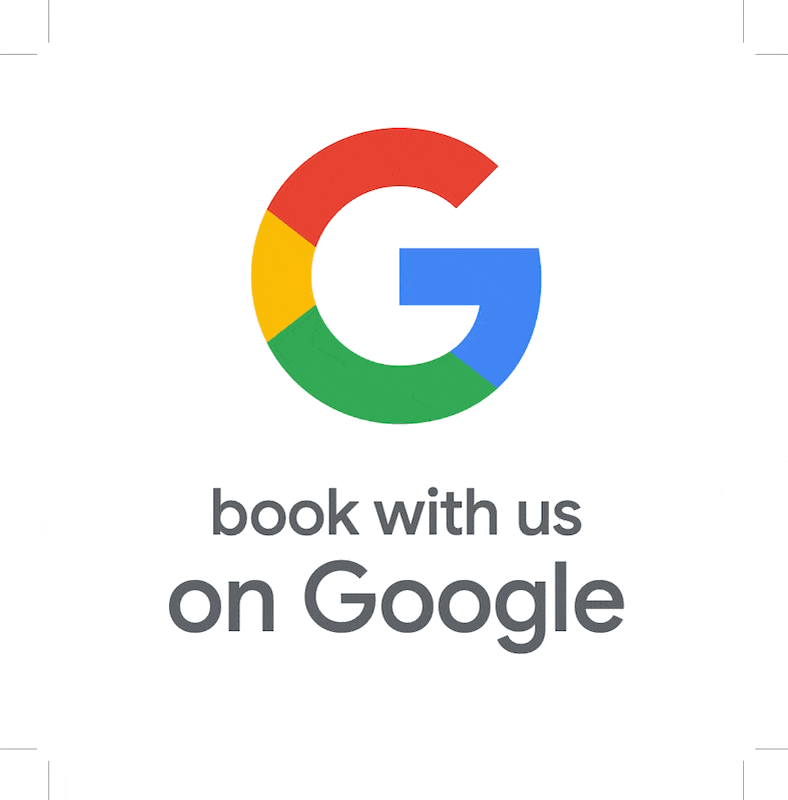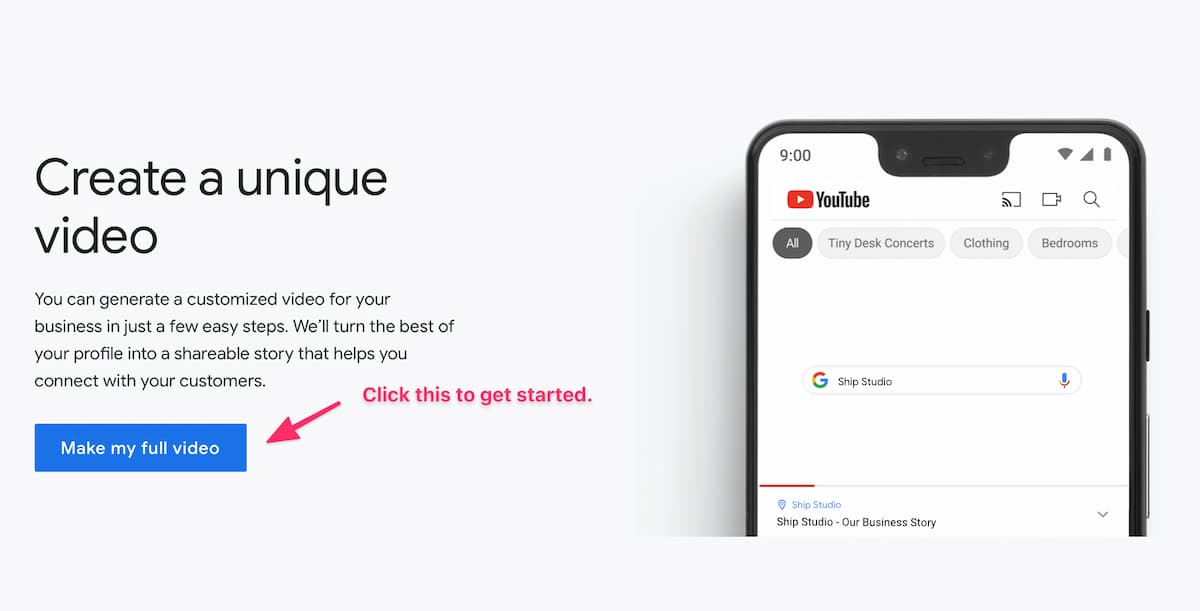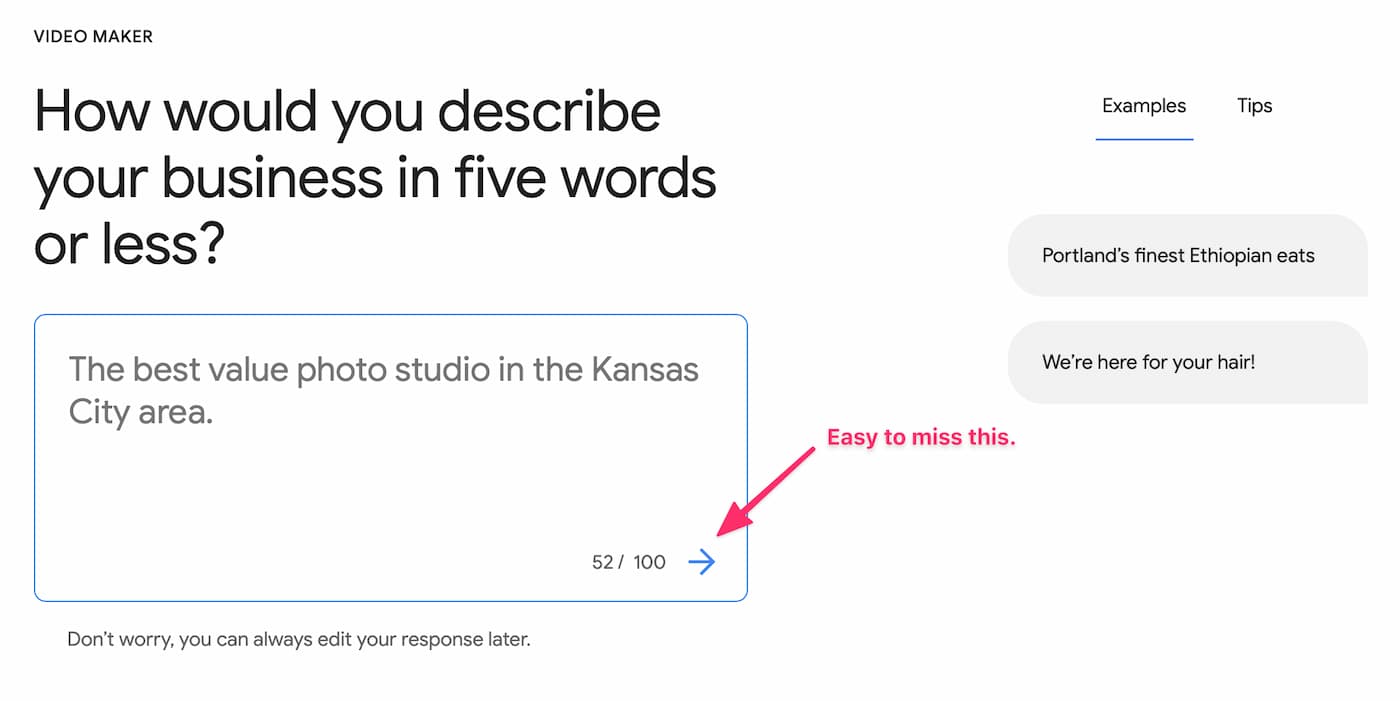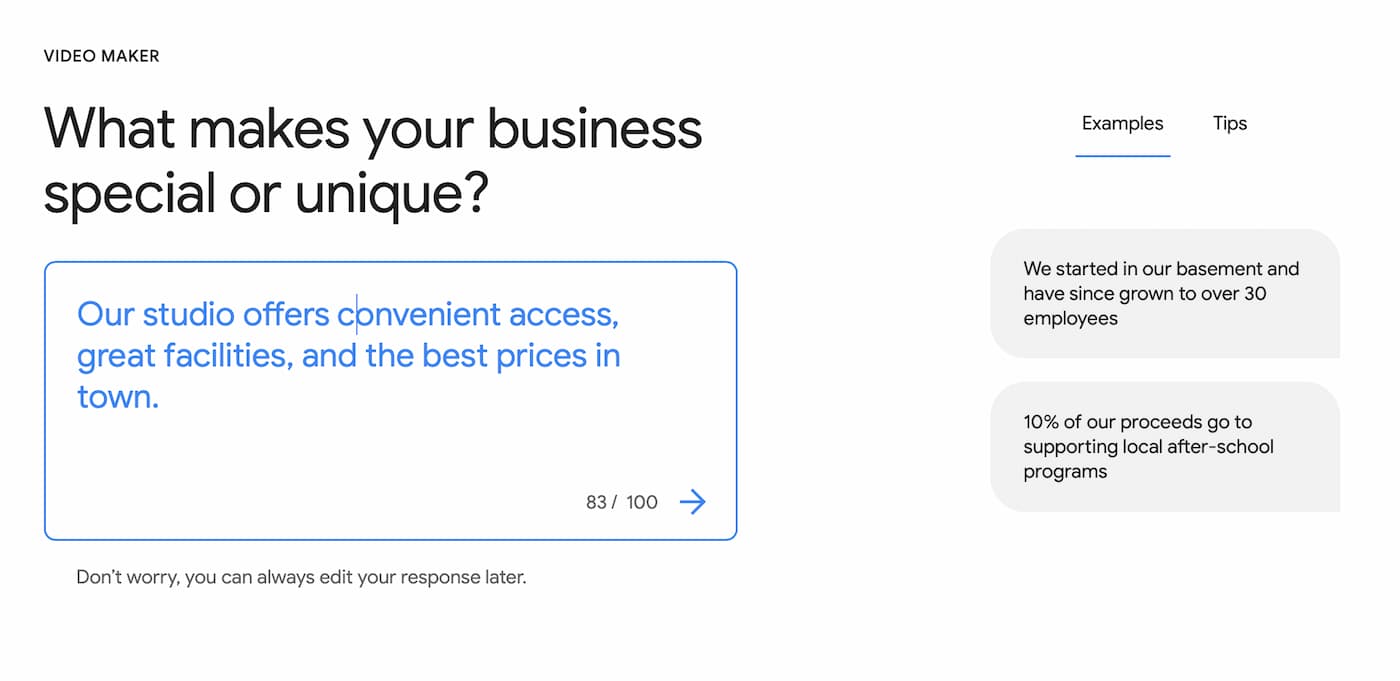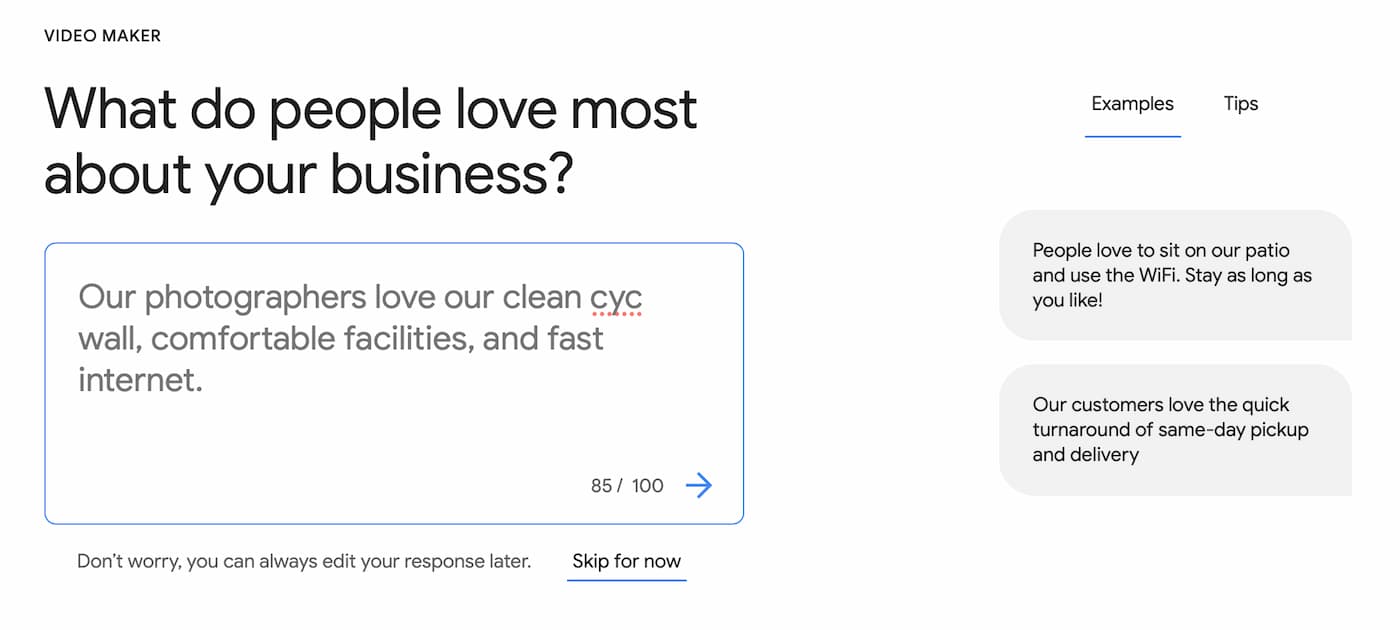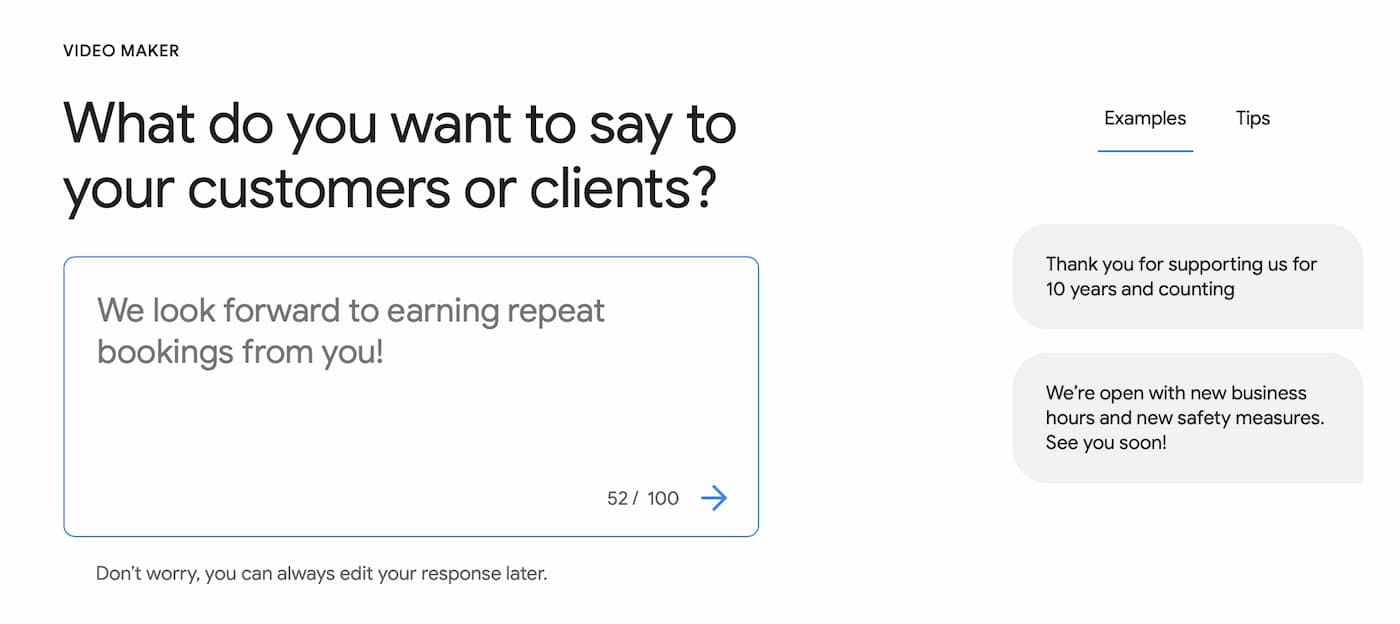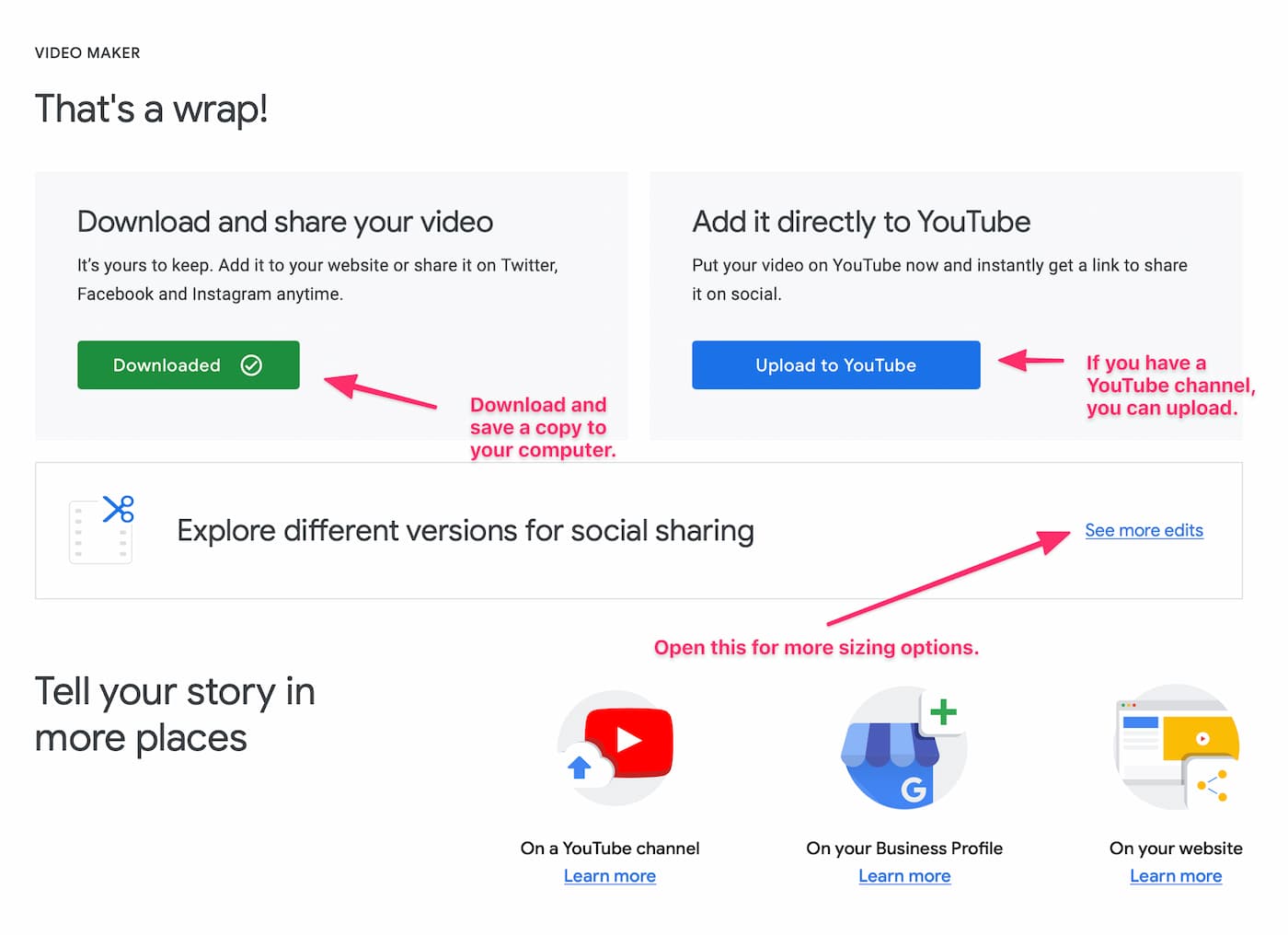In addition to creating beautiful graphics, Google can also use your Google My Business data to dynamically create videos that promote your company! We highly recommend using this tool. If you have ever used Google Photos, you may have seen one of their slideshow videos that algorithmically combine similar images to music.
The only catch here is, you really need good source material to make a good video. To quote Ben Franklin, “There never was a good knife made from bad steel.” If your photos and videos aren’t great, then your video will probably suffer too. Before you generate your dynamic video, take inventory of the photos on your listing and upload new content that will make your clip shine!
Once you’ve gotten your photos situated, scroll down to the section about video below and click the button. It’s a multi-step process so you aren’t committing to anything but clicking forward. You can also visit this link, which is the home page for Google’s “Video Maker.”
To create your video, you’ll first have to answer four questions. The first is a short, sweet “tag line” that summarizes your business in one sentence.
Next, you’ll highlight something that makes your business special or unique.
Next, you’ll talk about something your customers love. Writing this from the perspective of your customers will make it fit better with the format of the video … trust us!
Note: it’s easy to change your video after the fact, so we encourage you to just make one and see what needs to be changed so you can make adjustments and perfect a format you like.
Lastly, you’ll have a chance to “say something” to your customers or clients. This can be a call to action (e.g. Book now and save 15% with code Video15) or just a message that conveys something positive. You’ll be able to edit it later, so you can just think of this as a draft until you watch the video.
Once you complete these prompts, click to continue and Google will make a preview video for you. There are a bunch of options to explore, so we suggest that you make edits to which images you use, to the music, story, and wording. Here are the options you have:
- Images: You get to choose four. Make sure they are of similar quality and size.
- Story: You can change your answers to the questions Google asked if you think of something that works better with the format.
- Ratings & Reviews: They just show your star rating. If yours is good, show it off!
- Style: There are two style options (Classic and Collage) and several colors to choose from. We suggest trying several.
- Music: They have five different musical options. You can preview them. Choose one that matches the color and feel of your video.
- Sign-off Info: These are the details shown toward the end of the video. If you want people to visit, share your address. You can also show your phone number or website. And if you like, you can include details about how you operate: online, in a physical retail location, or both. This option isn’t always visually pleasing, so if you don’t like how it looks just uncheck it.
- Logo: You’ll need to upload your logo here. If you go with a dark theme, you’ll want a light colored logo, and vice versa.
Once you create your video, you’ll have options to do shorter versions of it in different aspect ratios that are geared to sharing on other social networks like Facebook, Snapchat, and Instagram.
Below is a breakdown of the page you’ll see after you make a video. As soon as you download your new creation, go back to your profile and upload it to your listing as a Video. If you need help with uploading photos or videos, check out our Photos section.